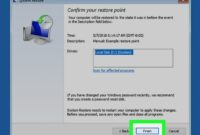Taskbar, sebuah elemen antarmuka yang tidak asing lagi, adalah jembatan penting antara pengguna dan sistem operasi. Berfungsi sebagai pintu gerbang ke aplikasi, informasi, dan manajemen jendela, Taskbar telah berevolusi menjadi alat yang ampuh untuk meningkatkan produktivitas dan kenyamanan pengguna.
Dari sistem desktop hingga perangkat sentuh, Taskbar telah beradaptasi dengan berbagai platform, menawarkan fungsionalitas yang disesuaikan dengan kebutuhan pengguna yang berbeda. Dengan pemahaman yang komprehensif tentang Taskbar, pengguna dapat memanfaatkan fitur-fiturnya secara maksimal, membuka potensi penuh dari pengalaman komputasi mereka.
Definisi dan Fungsi Taskbar
Taskbar merupakan sebuah komponen antarmuka pengguna grafis yang terletak di bagian bawah (Windows), samping (macOS), atau atas (beberapa distribusi Linux) layar komputer.
Taskbar memiliki fungsi utama sebagai berikut:
- Menampilkan ikon aplikasi yang sedang berjalan atau diminimalkan.
- Membuka dan menutup aplikasi.
- Menyediakan akses ke menu Start (Windows) atau Finder (macOS).
- Menampilkan jam, tanggal, dan notifikasi.
Perbedaan Taskbar pada Berbagai Sistem Operasi
Taskbar memiliki perbedaan tampilan dan fungsi pada berbagai sistem operasi:
Windows
- Terletak di bagian bawah layar.
- Menampilkan ikon aplikasi yang sedang berjalan, diminimalkan, atau tersemat.
- Memiliki menu Start yang dapat diakses dengan mengklik ikon Windows.
macOS
- Terletak di bagian samping kanan layar.
- Menampilkan ikon aplikasi yang sedang berjalan atau diminimalkan.
- Memiliki Dock yang dapat diakses dengan mengklik ikon Finder.
Linux
- Terletak di bagian bawah, samping, atau atas layar, tergantung pada distribusi Linux yang digunakan.
- Menampilkan ikon aplikasi yang sedang berjalan atau diminimalkan.
- Memiliki panel yang dapat disesuaikan dengan berbagai widget, seperti jam, tanggal, dan notifikasi.
Penyesuaian dan Personalisasi Taskbar
Taskbar dapat disesuaikan dan dipersonalisasi sesuai dengan preferensi pengguna. Dengan beberapa penyesuaian sederhana, pengguna dapat meningkatkan pengalaman dan produktivitas mereka saat menggunakan komputer.
Penyesuaian Posisi
Taskbar dapat diposisikan di bagian atas, bawah, kiri, atau kanan layar. Untuk mengubah posisi, klik kanan pada Taskbar, pilih “Pengaturan Taskbar”, lalu pilih posisi yang diinginkan dari menu tarik-turun “Posisi Taskbar pada layar”.
Pengubahan Ukuran dan Transparansi
Taskbar dapat diubah ukurannya dengan mengarahkan kursor ke tepi atasnya dan menyeretnya ke atas atau ke bawah. Untuk mengubah transparansi, klik kanan pada Taskbar, pilih “Pengaturan Taskbar”, dan sesuaikan penggeser “Transparansi” sesuai dengan keinginan.
Penambahan dan Penghapusan Pintasan Aplikasi
Untuk menambahkan pintasan aplikasi ke Taskbar, cukup seret dan lepas ikon aplikasi dari menu Start atau desktop ke Taskbar. Untuk menghapus pintasan aplikasi, klik kanan pada ikon dan pilih “Lepas sematan dari Taskbar”.
Menggunakan Taskbar untuk Mengelola Jendela
![]()
Taskbar merupakan bagian penting dari Windows yang memungkinkan pengguna mengelola jendela yang terbuka dengan mudah dan efisien. Dengan menggunakan Taskbar, pengguna dapat beralih antar jendela dengan cepat, mengatur tata letak jendela, dan mengelola tugas yang sedang berjalan.
Beralih Antar Jendela dengan Cepat
Untuk beralih antar jendela yang terbuka, pengguna dapat mengeklik ikon jendela pada Taskbar. Cara lain yang lebih cepat adalah dengan menggunakan pintasan keyboard Alt + Tab. Pintasan ini akan menampilkan daftar jendela yang terbuka dan pengguna dapat beralih ke jendela yang diinginkan dengan menekan tombol Tab dan kemudian Enter.
Mengatur Tata Letak Jendela
Taskbar juga memungkinkan pengguna mengatur tata letak jendela pada desktop. Pengguna dapat menyeret dan menjatuhkan jendela ke lokasi yang diinginkan, atau menggunakan fitur “Show Windows Side by Side” untuk menyusun jendela secara berdampingan. Fitur ini dapat diakses dengan mengeklik kanan pada Taskbar dan memilih “Show Windows Side by Side”.
Menggunakan Tombol Show Desktop, Taskbar
Selain mengelola jendela yang terbuka, Taskbar juga menyediakan tombol “Show Desktop” yang dapat digunakan untuk menyembunyikan semua jendela yang terbuka dan menampilkan desktop. Tombol ini terletak di ujung kanan Taskbar dan dapat diakses dengan mengekliknya atau menggunakan pintasan keyboard Windows + D.
Menampilkan Informasi dan Notifikasi
Taskbar tidak hanya berfungsi sebagai area peluncuran aplikasi, tetapi juga menyediakan akses cepat ke berbagai informasi dan notifikasi.
Informasi yang Ditampilkan
- Jam dan tanggal saat ini
- Ikon aplikasi yang sedang berjalan
- Informasi sistem dasar, seperti penggunaan CPU dan memori
Notifikasi Aplikasi
Notifikasi aplikasi muncul di area notifikasi Taskbar. Notifikasi ini memberikan informasi tentang acara dan pembaruan dari aplikasi yang diinstal.
Untuk mengelola notifikasi:
- Klik ikon lonceng di area notifikasi untuk membuka Pusat Notifikasi.
- Di Pusat Notifikasi, Anda dapat melihat daftar notifikasi terbaru dan mengelola pengaturannya.
Penyesuaian Pengaturan Notifikasi
Anda dapat menyesuaikan pengaturan notifikasi untuk setiap aplikasi:
- Buka Pengaturan Windows.
- Pilih “Sistem” dan kemudian “Notifikasi & Tindakan”.
- Pilih aplikasi yang ingin Anda sesuaikan notifikasinya.
- Sesuaikan pengaturan notifikasi sesuai keinginan Anda.
Menggunakan Taskbar untuk Pencarian
Taskbar merupakan bilah di bagian bawah layar yang menyediakan akses cepat ke aplikasi, file, dan informasi. Salah satu fitur praktisnya adalah kemampuan untuk melakukan pencarian.
Untuk mencari sesuatu, cukup ketik kata kunci atau frasa di kotak pencarian yang terletak di sisi kiri Taskbar. Hasil pencarian akan ditampilkan sebagai daftar yang berisi aplikasi, file, dan informasi yang relevan.
Fitur Pencarian Lanjutan
Selain pencarian dasar, Taskbar juga menawarkan fitur pencarian lanjutan yang dapat mempersempit hasil pencarian.
- Pencarian Filter: Anda dapat memfilter hasil pencarian berdasarkan jenis file, tanggal pembuatan, atau ukuran file.
- Pencarian Boolean: Gunakan operator seperti “AND”, “OR”, dan “NOT” untuk menggabungkan kata kunci dan mempersempit hasil pencarian.
- Pencarian Properti: Cari file atau aplikasi berdasarkan propertinya, seperti nama penulis, kata kunci, atau tag.
Menggunakan Taskbar untuk Akses Cepat
Taskbar merupakan fitur penting Windows yang menyediakan akses cepat ke aplikasi, file, dan informasi sistem yang sering digunakan. Berikut cara memanfaatkan Taskbar untuk mempercepat alur kerja Anda:
Aplikasi yang Dapat Diakses dengan Cepat
- Aplikasi yang disematkan: Sematkan aplikasi yang paling sering digunakan ke Taskbar agar dapat diakses dengan satu klik.
- Tombol Mulai: Akses semua aplikasi dan program yang diinstal melalui tombol Mulai.
- Area Notifikasi: Akses cepat ke pengaturan sistem, pesan, dan notifikasi lainnya.
Membuat Folder Kustom
Buat folder khusus pada Taskbar untuk mengakses beberapa aplikasi sekaligus:
- Klik kanan pada area kosong di Taskbar.
- Pilih “Folder Baru”.
- Seret dan jatuhkan aplikasi yang ingin dikelompokkan ke dalam folder baru.
Memanfaatkan Jump Lists
Jump Lists menyediakan akses cepat ke tugas dan file yang terkait dengan aplikasi tertentu:
- Klik kanan pada ikon aplikasi pada Taskbar.
- Pilih tugas atau file yang ingin diakses.
- Anda juga dapat menyematkan item yang sering digunakan ke Jump List.
Taskbar pada Perangkat Sentuh
Taskbar pada perangkat sentuh, seperti tablet dan ponsel, berbeda dari perangkat desktop. Perbedaan ini dikarenakan keterbatasan layar sentuh dan kebutuhan akan antarmuka yang dioptimalkan untuk penggunaan jari.
Gerakan dan Isyarat
Pada perangkat sentuh, Taskbar dapat diakses melalui gerakan dan isyarat berikut:
- Geser ke atas dari bawah:Menampilkan Taskbar.
- Geser ke bawah dari atas:Menyembunyikan Taskbar.
- Tekan lama tombol Windows:Menampilkan Taskbar dan tombol Start.
- Ketuk ikon aplikasi pada Taskbar:Membuka aplikasi yang sesuai.
- Geser ke kiri atau kanan pada Taskbar:Beralih di antara aplikasi yang terbuka.
Pengalaman Berbeda
Pengalaman Taskbar pada perangkat sentuh berbeda dari perangkat desktop dalam beberapa hal:
- Ukuran yang Lebih Kecil:Taskbar pada perangkat sentuh biasanya lebih kecil untuk menghemat ruang layar.
- Ikon yang Lebih Besar:Ikon aplikasi pada Taskbar lebih besar untuk memudahkan pengetukan.
- Lebih Sedikit Tombol:Taskbar pada perangkat sentuh memiliki lebih sedikit tombol untuk menghemat ruang.
- Aksesibilitas yang Ditingkatkan:Taskbar pada perangkat sentuh dapat disesuaikan untuk meningkatkan aksesibilitas bagi pengguna dengan disabilitas.
Ekstensi dan Kustomisasi Taskbar
Taskbar Windows menyediakan banyak opsi untuk penyesuaian. Pengguna dapat memanfaatkan berbagai ekstensi dan aplikasi pihak ketiga untuk memperluas fungsionalitas dan menyesuaikan tampilan Taskbar sesuai dengan preferensi mereka.
Cara Menginstal dan Menggunakan Ekstensi Taskbar
Menginstal ekstensi Taskbar sangat mudah. Sebagian besar ekstensi tersedia di Microsoft Store atau dapat diunduh dari situs web pengembang. Setelah diinstal, ekstensi dapat diaktifkan melalui Pengaturan Taskbar atau dengan mengklik ikonnya di area notifikasi.
Manfaat Menggunakan Ekstensi Taskbar
- Fungsionalitas yang Diperluas:Ekstensi dapat menambahkan fitur baru ke Taskbar, seperti pratinjau aplikasi yang disematkan, akses cepat ke pengaturan, atau pintasan ke aplikasi tertentu.
- Penyesuaian Estetika:Beberapa ekstensi memungkinkan pengguna mengubah tampilan Taskbar, seperti mengubah warna, transparansi, atau menambahkan efek visual.
- Peningkatan Produktivitas:Ekstensi dapat membantu meningkatkan produktivitas dengan menyediakan akses cepat ke alat yang sering digunakan, seperti kalkulator, konverter mata uang, atau daftar tugas.
Keterbatasan Menggunakan Ekstensi Taskbar
- Ketergantungan pada Pihak Ketiga:Ekstensi Taskbar bergantung pada pengembang pihak ketiga untuk pembaruan dan dukungan. Jika pengembang berhenti memelihara ekstensi, ekstensi mungkin menjadi usang atau tidak berfungsi.
- Masalah Kompatibilitas:Beberapa ekstensi mungkin tidak kompatibel dengan versi Windows tertentu atau mungkin berkonflik dengan ekstensi lain yang diinstal.
- Keamanan:Menginstal ekstensi dari sumber yang tidak dikenal dapat menimbulkan risiko keamanan. Pengguna harus berhati-hati dan hanya menginstal ekstensi dari pengembang tepercaya.
Pemecahan Masalah Taskbar
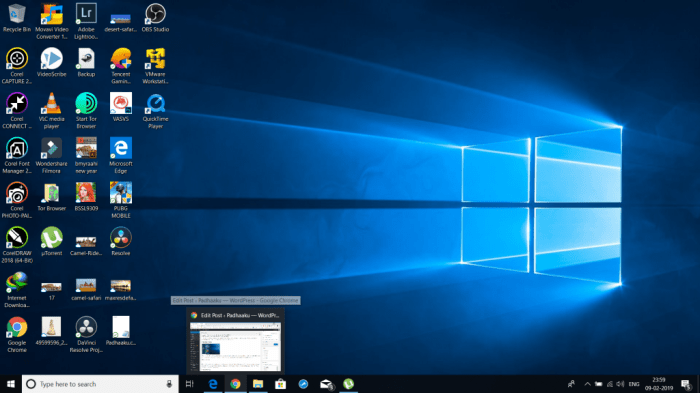
Taskbar adalah elemen penting Windows yang menyediakan akses cepat ke program, aplikasi, dan fitur sistem. Namun, terkadang Taskbar dapat mengalami masalah yang memengaruhi fungsinya.
Taskbar, fitur penting di Windows, berfungsi sebagai pusat kendali untuk akses cepat ke program dan pengaturan. Sama halnya dengan Power Supply Unit (PSU) , yang merupakan komponen vital dalam komputer, menyediakan daya yang stabil untuk menjalankan semua komponennya. Tanpa PSU yang memadai, Taskbar dan fungsi penting lainnya akan mengalami gangguan, sehingga menghambat produktivitas kita.
Identifikasi Masalah Umum
- Taskbar tidak muncul atau menghilang.
- Taskbar tidak merespons atau membeku.
- Ikon program tidak ditampilkan di Taskbar.
- Tombol Start tidak berfungsi.
Solusi Umum
- Restart Explorer.exe:Tekan Ctrl+ Shift+ Escuntuk membuka Task Manager, cari explorer.exe, klik kanan dan pilih Restart.
- Jalankan SFC Scan:Buka Command Prompt sebagai administrator, ketik sfc /scannow, dan tekan Enter.
- Perbarui Driver Grafik:Kunjungi situs web produsen kartu grafis Anda untuk mengunduh dan menginstal driver terbaru.
Memulihkan Taskbar
Jika solusi di atas tidak menyelesaikan masalah, Anda dapat mencoba memulihkan Taskbar ke pengaturan default:
- Tekan Windows+ Runtuk membuka Run.
- Ketik %appdata%\Microsoft\Internet Explorer\Quick Launchdan tekan Enter.
- Hapus semua file di folder tersebut.
- Restart komputer Anda.
- Buka aplikasi Feedback Hub di komputer Anda.
- Pilih Report a problem.
- Jelaskan masalahnya secara detail.
- Sertakan tangkapan layar atau rekaman layar jika memungkinkan.
- Kirim laporan Anda.
Melaporkan Masalah yang Tidak Dapat Diselesaikan
Jika Anda mengalami masalah Taskbar yang tidak dapat diselesaikan dengan solusi di atas, Anda dapat melaporkannya ke Microsoft:
Tren dan Inovasi Taskbar
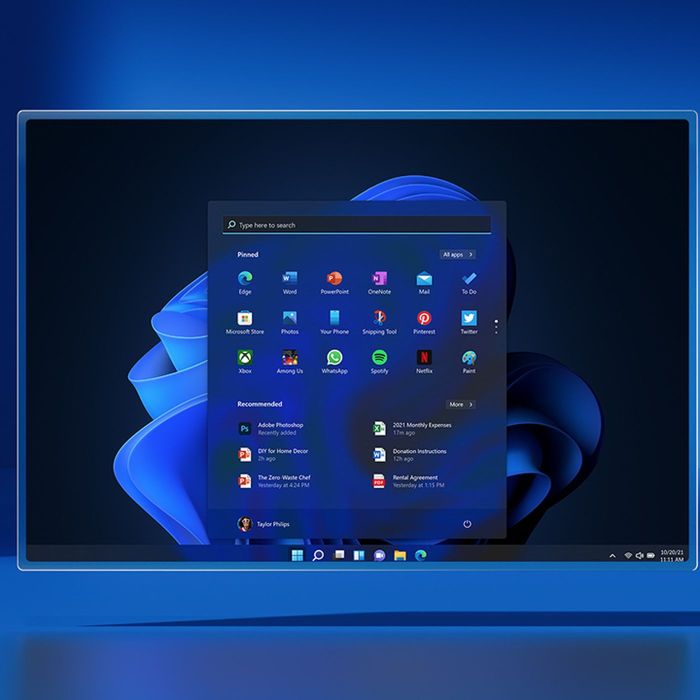
Taskbar terus berkembang, menggabungkan tren desain terbaru dan inovasi teknologi. Mari kita bahas beberapa perubahan menarik yang membentuk masa depan pengalaman pengguna.
Desain Taskbar yang Lebih Intuitif
Taskbar modern mengutamakan kesederhanaan dan kemudahan penggunaan. Antarmuka yang bersih dan ikon yang mudah dikenali membantu pengguna menavigasi dan mengelola aplikasi dengan cepat.
Taskbar, bilah di bagian bawah layar komputer, memberi akses cepat ke aplikasi dan pengaturan. Untuk mengetik dan mengontrol kursor, kita mengandalkan Input Devices (Keyboard, Mouse) . Dengan tombol dan klik mouse, kita dapat berinteraksi dengan Taskbar, meluncurkan program, dan menyesuaikan pengaturan.
Jadi, Taskbar tidak hanya berfungsi sebagai pintasan praktis, tetapi juga bergantung pada perangkat input untuk dioperasikan.
Personalisasi yang Ditingkatkan
Pengguna sekarang dapat menyesuaikan Taskbar agar sesuai dengan preferensi mereka. Mereka dapat mengubah warna, tata letak, dan bahkan menambahkan widget yang menyediakan informasi yang dipersonalisasi.
Integrasi dengan Fitur AI
Kecerdasan buatan (AI) semakin terintegrasi ke dalam Taskbar. Fitur seperti pencarian cerdas dan asisten suara memungkinkan pengguna menemukan dan mengakses aplikasi serta informasi dengan lebih cepat dan mudah.
Penggunaan Multi-layar
Dengan meningkatnya popularitas pengaturan multi-layar, Taskbar telah beradaptasi untuk memberikan pengalaman yang mulus di beberapa monitor. Pengguna dapat dengan mudah berpindah antar aplikasi dan desktop, memaksimalkan produktivitas.
Inovasi Teknologi
Inovasi teknologi mendorong kemajuan dalam fungsionalitas Taskbar. Layar sentuh dan dukungan gerakan memungkinkan interaksi yang lebih alami dan intuitif.
Masa Depan Taskbar
Taskbar diperkirakan akan terus berevolusi, mengintegrasikan tren desain baru dan teknologi inovatif. Ini akan menjadi lebih terpersonalisasi, adaptif, dan terhubung, memainkan peran penting dalam pengalaman pengguna yang mulus dan efisien.
Pemungkas
Sebagai pusat kendali untuk sistem operasi, Taskbar terus berkembang, menggabungkan inovasi teknologi dan umpan balik pengguna. Dengan tren desain yang terus berubah dan teknologi yang muncul, Taskbar akan terus menjadi elemen antarmuka yang penting, menghubungkan pengguna dengan dunia digital mereka dengan cara yang semakin intuitif dan efisien.
FAQ Terpadu
Apa fungsi utama Taskbar?
Taskbar berfungsi sebagai pusat akses cepat ke aplikasi, manajemen jendela, menampilkan informasi sistem, dan menyediakan fitur pencarian.
Bagaimana cara menyesuaikan posisi Taskbar?
Posisi Taskbar dapat disesuaikan dengan mengklik kanan padanya dan memilih “Pengaturan Taskbar”, lalu memilih posisi yang diinginkan.
Apa itu “Jump Lists” dan bagaimana cara menggunakannya?
Jump Lists adalah menu pintasan yang muncul saat mengklik kanan ikon aplikasi pada Taskbar. Jump Lists memberikan akses cepat ke tugas dan file yang sering digunakan untuk aplikasi tersebut.