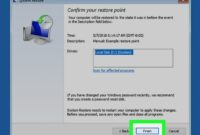File Explorer, jantung dari sistem operasi komputer, adalah alat yang sangat diperlukan untuk menavigasi dan mengelola file dan folder di komputer Anda. Dengan antarmuka yang intuitif dan serangkaian fitur yang kuat, File Explorer memberdayakan Anda untuk mengatur, menemukan, dan mengakses file Anda dengan mudah dan efisien.
Mari kita jelajahi kemampuan luas File Explorer, mulai dari navigasi hierarki hingga kustomisasi tampilan, pencarian lanjutan hingga pintasan yang menghemat waktu, dan integrasi dengan aplikasi lain.
Navigasi File Explorer
File Explorer adalah pengelola file bawaan Windows yang memungkinkan pengguna mengelola file dan folder di komputer mereka. Ini menyediakan antarmuka yang mudah digunakan dan menawarkan berbagai fitur untuk navigasi yang efisien.
File Explorer memiliki struktur hierarki yang jelas, yang membuat navigasi menjadi mudah. Panel navigasi di sebelah kiri menampilkan pohon direktori, yang menunjukkan struktur folder dan subfolder dalam sistem. Pengguna dapat menavigasi folder dengan mengkliknya di pohon direktori.
Selain pohon direktori, File Explorer juga menyediakan bilah alamat di bagian atas jendela. Bilah alamat menampilkan jalur lengkap ke folder yang sedang aktif. Pengguna dapat menavigasi ke folder lain dengan mengetikkan jalur lengkap di bilah alamat dan menekan Enter.
Navigasi Cepat
- Klik dua kali pada folder untuk membukanya.
- Klik kanan pada folder dan pilih “Buka” dari menu konteks.
- Tekan tombol “Kembali” pada bilah alat untuk kembali ke folder sebelumnya.
- Tekan tombol “Maju” pada bilah alat untuk kembali ke folder yang baru saja dibuka.
Opsi Navigasi Lanjutan
File Explorer juga menawarkan beberapa opsi navigasi lanjutan untuk pengguna yang menginginkan kontrol lebih besar atas navigasi mereka.
- Tampilan Tab:Pengguna dapat membuka beberapa folder secara bersamaan di tab yang berbeda. Ini memudahkan untuk berpindah di antara folder yang berbeda tanpa harus menutup dan membuka kembali jendela File Explorer.
- Bilah Favorit:Pengguna dapat menambahkan folder yang sering digunakan ke bilah Favorit untuk akses cepat. Bilah Favorit terletak di panel navigasi di sebelah kiri.
- Navigasi Keyboard:File Explorer mendukung navigasi keyboard, yang memungkinkan pengguna menavigasi folder dan file menggunakan tombol panah dan pintasan keyboard.
Pintasan Keyboard
Berikut beberapa pintasan keyboard yang berguna untuk navigasi File Explorer:
- F2: Ganti nama file atau folder yang dipilih.
- F3: Cari file atau folder di folder saat ini.
- F4: Buka bilah alamat.
- F5: Segarkan tampilan folder saat ini.
- F6: Beralih antara panel navigasi dan panel detail.
- Ctrl + A: Pilih semua file dan folder di folder saat ini.
- Ctrl + C: Salin file atau folder yang dipilih.
- Ctrl + V: Tempel file atau folder yang disalin.
- Ctrl + X: Potong file atau folder yang dipilih.
- Ctrl + Z: Batalkan tindakan terakhir.
- Ctrl + Y: Ulangi tindakan terakhir.
Pengelolaan File
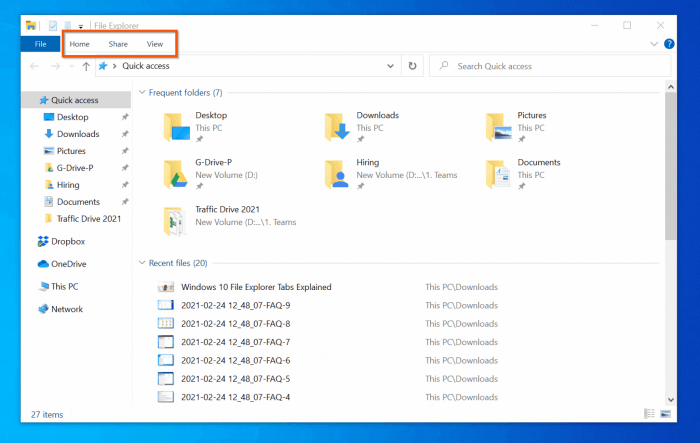
Pengelolaan file merupakan bagian penting dari pengelolaan komputer yang efisien. Dengan File Explorer, Anda dapat dengan mudah mengelola file dan folder Anda, termasuk membuat, menghapus, mengganti nama, mengurutkan, memfilter, mencari, menyalin, memindahkan, dan mencadangkan file.
Pembuatan, Penghapusan, dan Penggantian Nama
Untuk membuat file baru, klik kanan di dalam folder dan pilih “Baru” > “Folder” atau “Dokumen Teks”. Untuk menghapus file, pilih file tersebut dan tekan tombol “Hapus” atau klik kanan dan pilih “Hapus”. Untuk mengganti nama file, klik kanan pada file tersebut dan pilih “Ganti Nama”, lalu ketikkan nama baru.
Pengurutan, Pemfilteran, dan Pencarian
Anda dapat mengurutkan file berdasarkan nama, tanggal, ukuran, atau jenis file dengan mengklik header kolom. Untuk memfilter file, klik panah bawah di sebelah header kolom dan pilih kriteria filter. Untuk mencari file, ketikkan kata kunci di bilah pencarian di sudut kanan atas.
Penyalinan, Pemindahan, dan Pencadangan
Untuk menyalin file, pilih file tersebut dan tekan “Ctrl + C” atau klik kanan dan pilih “Salin”. Untuk memindahkan file, pilih file tersebut dan tekan “Ctrl + X” atau klik kanan dan pilih “Potong”. Untuk mencadangkan file, pilih file tersebut dan klik “Cadangkan” di tab “Beranda”.
Kustomisasi Tampilan
File Explorer menyediakan berbagai opsi untuk menyesuaikan tampilan file dan folder Anda, sehingga memudahkan Anda mengelola dan menemukan informasi yang Anda butuhkan.
Opsi Tampilan
Anda dapat memilih dari beberapa opsi tampilan, termasuk ikon, daftar, dan detail. Tampilan ikon menampilkan file sebagai ikon kecil, tampilan daftar menampilkannya dalam daftar, dan tampilan detail menampilkan informasi tambahan seperti ukuran file dan tanggal modifikasi.
Ukuran Kolom dan Urutan Tampilan
Anda juga dapat menyesuaikan ukuran kolom dan urutan tampilan file dan folder. Untuk menyesuaikan ukuran kolom, arahkan kursor ke batas kolom dan seret untuk memperbesar atau memperkecil. Untuk mengubah urutan tampilan, klik kanan pada tajuk kolom dan pilih opsi “Urutkan Berdasarkan”.
Ekstensi File Explorer
Ada beberapa ekstensi File Explorer yang tersedia yang dapat meningkatkan tampilan dan fungsionalitasnya. Misalnya, ekstensi “QuickLook” memungkinkan Anda melihat pratinjau file tanpa membukanya, dan ekstensi “TreeSize” memberikan informasi rinci tentang ukuran file dan folder.
File Explorer, teman setia kita dalam mengelola file, juga bisa dimanfaatkan untuk memantau kinerja GPU (Graphics Processing Unit) kita. Melalui menu “Performance”, kita dapat melihat statistik penggunaan GPU, seperti suhu, kecepatan clock, dan beban kerja. Mengetahui informasi ini penting untuk memastikan GPU kita bekerja dengan baik dan tidak mengalami masalah.
Pencarian Lanjutan
File Explorer menyediakan fitur pencarian lanjutan yang memungkinkan pengguna menemukan file tertentu dengan lebih akurat dan efisien. Fitur ini menggunakan operator pencarian dan filter untuk mempersempit hasil pencarian.
Operator Pencarian
- Wildcard:Gunakan tanda bintang (*) untuk menggantikan karakter apa pun. Misalnya, “doc*” akan menemukan semua file dengan nama yang dimulai dengan “doc”.
- Ekspresi Reguler:Gunakan tanda kurung siku ([]) untuk menentukan rentang karakter atau tanda tanya (?) untuk menggantikan satu karakter. Misalnya, “[0-9]+.txt” akan menemukan semua file teks yang namanya berisi setidaknya satu digit.
Filter Pencarian
- Tanggal:Gunakan operator “created:” atau “modified:” diikuti dengan tanggal atau rentang tanggal untuk menemukan file yang dibuat atau dimodifikasi pada waktu tertentu.
- Jenis File:Gunakan operator “kind:” diikuti dengan jenis file untuk menemukan file dengan jenis tertentu. Misalnya, “kind:image” akan menemukan semua file gambar.
Contoh Pencarian Kompleks
Berikut beberapa contoh pencarian kompleks yang dapat digunakan untuk menemukan file tertentu:
- “*.doc AND created:2023-01-01..2023-03-31”: Menemukan semua file dokumen yang dibuat antara 1 Januari 2023 dan 31 Maret 2023.
- “[0-9a-z]+.jpg OR [0-9a-z]+.png”: Menemukan semua file gambar dengan nama yang hanya berisi angka dan huruf kecil.
- “kind:video AND modified:?2023-06-01”: Menemukan semua file video yang dimodifikasi setelah 1 Juni 2023.
Pintasan dan Trik
File Explorer menawarkan berbagai pintasan keyboard dan trik yang dapat mempercepat navigasi dan pengelolaan file. Berikut adalah beberapa pintasan dan trik yang berguna:
Navigasi File
- Alt + F: Buka menu File
- Alt + E: Buka menu Edit
- Alt + V: Buka menu View
- F1: Buka Bantuan
Manajemen File
- F2: Ganti nama file atau folder
- Del: Hapus file atau folder
- Ctrl + C: Salin file atau folder
- Ctrl + V: Tempel file atau folder
Otomatisasi Tugas
File Explorer memungkinkan Anda membuat baris perintah untuk mengotomatiskan tugas. Berikut adalah beberapa baris perintah yang berguna:
- md “Nama Folder Baru”: Membuat folder baru
- copy “File Asli” “File Salinan”: Menyalin file
- move “File Asli” “Lokasi Baru”: Memindahkan file
- del “Nama File”: Menghapus file
Penyesuaian Bilah Akses Cepat
Bilah Akses Cepat dapat disesuaikan untuk memudahkan penggunaan. Berikut adalah cara menyesuaikannya:
- Klik panah bawah pada Bilah Akses Cepat
- Pilih “Sesuaikan Bilah Akses Cepat”
- Pilih perintah yang ingin ditambahkan ke bilah
- Klik “Tambahkan”
Integrasi dengan Aplikasi Lain
File Explorer tidak hanya berfungsi sebagai pengelola file yang berdiri sendiri, tetapi juga dapat diintegrasikan dengan berbagai aplikasi lain untuk meningkatkan fungsionalitas dan produktivitas Anda.
Integrasi dengan Microsoft Office
- Akses file Office langsung dari File Explorer tanpa harus membuka aplikasi Office.
- Seret dan jatuhkan file ke dalam dokumen Office untuk menyisipkan konten.
- Buka dokumen Office dalam File Explorer untuk melakukan pengeditan dasar.
Integrasi dengan OneDrive
- Akses file OneDrive secara langsung di File Explorer.
- Sinkronkan file dan folder OneDrive ke perangkat Anda untuk akses offline.
- Bagikan file OneDrive dengan mudah dengan orang lain.
Integrasi dengan Aplikasi Pihak Ketiga
File Explorer juga mendukung integrasi dengan berbagai aplikasi pihak ketiga, seperti:
- Aplikasi pengeditan gambar: Buka file gambar langsung dari File Explorer untuk diedit.
- Aplikasi pemutar media: Putar file audio dan video langsung dari File Explorer.
- Aplikasi manajemen proyek: Integrasikan File Explorer dengan aplikasi manajemen proyek untuk mengelola file proyek.
Potensi Masalah dan Cara Mengatasinya, File Explorer
Meskipun integrasi File Explorer dengan aplikasi lain sangat bermanfaat, ada beberapa potensi masalah yang dapat Anda temui:
- Konflik versi file:Saat mengintegrasikan File Explorer dengan aplikasi lain, pastikan untuk menggunakan versi terbaru dari kedua aplikasi untuk menghindari konflik versi file.
- Masalah sinkronisasi:Jika Anda mengintegrasikan File Explorer dengan layanan penyimpanan cloud, pastikan untuk mengonfigurasi pengaturan sinkronisasi dengan benar untuk menghindari masalah sinkronisasi.
- Masalah kompatibilitas:Tidak semua aplikasi pihak ketiga kompatibel dengan File Explorer. Periksa dokumentasi aplikasi untuk memastikan kompatibilitas sebelum mengintegrasikannya.
Tips Keamanan: File Explorer
Menjaga keamanan file Anda sangat penting untuk mencegah akses yang tidak sah, pencurian data, atau kerusakan file. File Explorer menawarkan berbagai fitur untuk membantu Anda melindungi file Anda.
Pengaturan Izin
Pengaturan izin memungkinkan Anda mengontrol siapa saja yang dapat mengakses dan memodifikasi file Anda. Anda dapat mengatur izin untuk pengguna individual, grup, atau semua orang.
- Baca:Mengizinkan pengguna untuk melihat dan membuka file.
- Tulis:Mengizinkan pengguna untuk membuat, mengedit, dan menghapus file.
- Eksekusi:Mengizinkan pengguna untuk menjalankan file yang dapat dieksekusi (misalnya, program).
Enkripsi
Enkripsi adalah proses mengacak data sehingga hanya dapat didekripsi oleh orang yang memiliki kunci enkripsi. File Explorer memungkinkan Anda mengenkripsi file dan folder menggunakan sistem enkripsi BitLocker.
- BitLocker:Sistem enkripsi tingkat tinggi yang melindungi data Anda dari akses yang tidak sah, bahkan jika hard drive Anda dicuri.
Pemulihan File
Jika Anda tidak sengaja menghapus atau merusak file, File Explorer menawarkan beberapa opsi pemulihan:
- Riwayat File:Fitur pencadangan bawaan yang secara otomatis membuat cadangan file Anda ke lokasi yang berbeda.
- Pencadangan Sistem:Fitur yang memungkinkan Anda membuat cadangan seluruh sistem Anda, termasuk file dan pengaturan.
- Pemulihan File Windows:Alat yang dapat memulihkan file yang dihapus atau rusak dari hard drive Anda.
Fitur Lanjutan
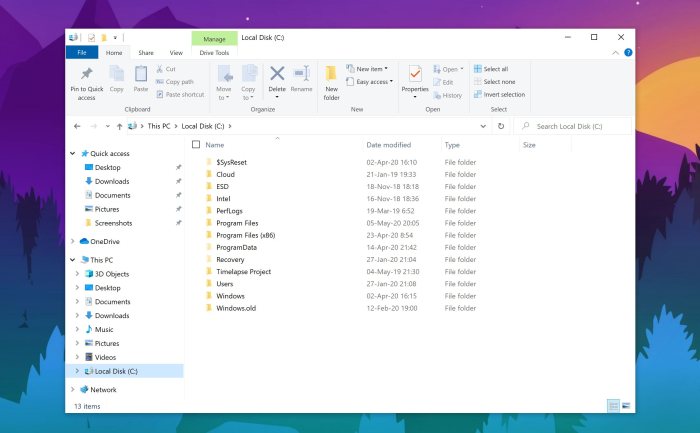
File Explorer dilengkapi dengan berbagai fitur canggih yang dapat meningkatkan efisiensi dan kemudahan penggunaan. Fitur-fitur ini meliputi:
Tab
Tab memungkinkan pengguna membuka banyak folder dan drive secara bersamaan dalam satu jendela. Ini sangat berguna saat bekerja dengan banyak file atau folder, karena menghilangkan kebutuhan untuk membuka beberapa jendela File Explorer secara terpisah. Untuk membuat tab baru, klik ikon “Tab Baru” di bilah menu atau gunakan pintasan keyboard “Ctrl + T”.
File Explorer, pengelola file bawaan Windows, menawarkan kemudahan dalam mengakses dokumen dan folder. Kemampuannya semakin luas saat terhubung ke LAN (Local Area Network) . Dengan koneksi LAN, File Explorer dapat mengakses file yang dibagikan di perangkat lain dalam jaringan lokal.
Ini sangat bermanfaat untuk kolaborasi tim dan berbagi sumber daya secara efisien, sehingga File Explorer menjadi alat yang semakin serbaguna.
Penandaan
Penandaan memungkinkan pengguna menandai file atau folder penting untuk akses cepat nanti. File atau folder yang ditandai dapat dengan mudah diakses melalui daftar “Favorit” di panel navigasi. Untuk menandai file atau folder, klik kanan padanya dan pilih “Tambahkan ke Favorit”.
Riwayat
Riwayat mencatat folder dan file yang baru-baru ini diakses, menyediakan akses cepat ke item yang baru saja dikerjakan. Riwayat dapat diakses dengan mengklik ikon “Riwayat” di bilah menu atau menggunakan pintasan keyboard “Alt + H”.
Pengelompokan dan Pengurutan
File Explorer memungkinkan pengguna mengelompokkan dan mengurutkan file dan folder berdasarkan berbagai kriteria, seperti nama, jenis file, tanggal modifikasi, dan ukuran. Ini sangat berguna saat mengatur dan menemukan file tertentu. Untuk mengelompokkan atau mengurutkan file, klik pada tajuk kolom yang sesuai atau gunakan opsi “Kelompokkan Berdasarkan” dan “Urutkan Berdasarkan” di bilah menu.
Pratinjau File
File Explorer menyediakan pratinjau file untuk berbagai jenis file, termasuk gambar, video, dan dokumen. Ini memungkinkan pengguna melihat konten file tanpa harus membukanya. Untuk melihat pratinjau file, pilih file dan klik ikon “Pratinjau” di bilah menu atau tekan tombol “Spasi”.
Pencarian Lanjutan
File Explorer memiliki fitur pencarian lanjutan yang memungkinkan pengguna memfilter dan mencari file berdasarkan berbagai kriteria, seperti nama, jenis file, tanggal modifikasi, dan ukuran. Ini sangat berguna saat mencari file tertentu atau sekelompok file. Untuk menggunakan pencarian lanjutan, klik pada kotak pencarian di bilah menu dan pilih opsi “Pencarian Lanjutan”.
Personalisasi
File Explorer dapat dipersonalisasi untuk memenuhi preferensi pengguna. Pengguna dapat mengubah tema, warna, dan tata letak jendela. Untuk mempersonalisasi File Explorer, klik pada tab “Tampilan” di bilah menu dan pilih opsi “Personalisasi”.
Pemecahan Masalah
Jika kamu mengalami masalah saat menggunakan File Explorer, jangan khawatir. Berikut beberapa masalah umum yang dihadapi pengguna dan cara mengatasinya.
Mengatasi Masalah File Explorer Tidak Merespons
Jika File Explorer tidak merespons, coba langkah-langkah berikut:
- Tutup dan buka kembali File Explorer.
- Restart komputer.
- Jalankan Pemeriksa Berkas Sistem (SFC) untuk memeriksa dan memperbaiki file sistem yang rusak.
- Jalankan perintah DISM untuk memperbaiki image sistem Windows.
- Perbarui driver grafis.
Mengatasi Masalah File Explorer Tidak Menampilkan File atau Folder Tertentu
Jika File Explorer tidak menampilkan file atau folder tertentu, coba langkah-langkah berikut:
- Pastikan file atau folder tidak disembunyikan.
- Pastikan kamu memiliki izin yang cukup untuk mengakses file atau folder.
- Jalankan perintah chkdsk untuk memeriksa dan memperbaiki kesalahan pada hard drive.
- Nonaktifkan sementara perangkat lunak antivirus atau firewall.
Mengatasi Masalah File Explorer Terus Mengcrash
Jika File Explorer terus mengcrash, coba langkah-langkah berikut:
- Jalankan Pemindaian Sistem Berbahaya untuk mendeteksi dan menghapus malware.
- Nonaktifkan add-on atau ekstensi File Explorer yang tidak perlu.
- Periksa pembaruan Windows dan instal pembaruan terbaru.
- Lakukan reset File Explorer ke pengaturan default.
Sumber Daya Dukungan Tambahan
Jika kamu masih mengalami masalah dengan File Explorer, kamu dapat mencari bantuan dari sumber daya berikut:
- Forum dukungan Microsoft
- Dokumentasi Microsoft
- Komunitas online
Tren dan Pembaruan
File Explorer terus berkembang untuk memenuhi kebutuhan pengguna yang terus berubah dalam manajemen file. Artikel ini akan membahas tren terbaru dan fitur baru yang telah ditambahkan ke File Explorer, serta memprediksi arah masa depan pengembangannya.
Fitur Baru
- Integrasi OneDrive:File Explorer sekarang terintegrasi dengan OneDrive, memungkinkan pengguna untuk mengakses file cloud mereka langsung dari File Explorer.
- Pencarian yang Ditingkatkan:File Explorer memiliki mesin pencari yang lebih baik, yang memungkinkan pengguna menemukan file dengan lebih cepat dan akurat.
- Dukungan Tab:File Explorer sekarang mendukung tab, sehingga pengguna dapat membuka banyak folder secara bersamaan.
- Mode Gelap:File Explorer sekarang memiliki mode gelap, yang mengurangi ketegangan mata saat digunakan dalam kondisi cahaya redup.
Prediksi Masa Depan
File Explorer diperkirakan akan terus berkembang di masa depan, dengan penambahan fitur-fitur baru dan peningkatan yang akan membuat manajemen file lebih efisien dan mudah digunakan. Beberapa prediksi arah masa depan File Explorer antara lain:
- Integrasi AI:File Explorer dapat memanfaatkan AI untuk mengotomatiskan tugas-tugas umum, seperti pengorganisasian file dan pencarian file yang relevan.
- Dukungan Realitas Maya (VR):File Explorer dapat diintegrasikan dengan VR untuk menciptakan pengalaman manajemen file yang lebih imersif.
- Dukungan Kolaborasi:File Explorer dapat memungkinkan kolaborasi yang lebih baik dengan memungkinkan banyak pengguna untuk bekerja pada file yang sama secara bersamaan.
Dampak pada Pengguna
Tren dan pembaruan ini dalam File Explorer diharapkan berdampak positif pada pengguna dengan menyediakan pengalaman manajemen file yang lebih efisien, mudah digunakan, dan menyenangkan. Integrasi AI, dukungan VR, dan fitur kolaborasi dapat merevolusi cara pengguna mengelola file mereka di masa depan.
Terakhir
File Explorer adalah alat yang tak ternilai bagi siapa saja yang ingin menguasai manajemen file mereka. Dengan pemahaman menyeluruh tentang fitur dan fungsinya, Anda dapat memaksimalkan produktivitas Anda, menjaga file Anda tetap teratur, dan meningkatkan pengalaman pengguna Anda secara keseluruhan.
Jadi, bersiaplah untuk menyelami dunia File Explorer dan temukan cara baru untuk mengelola file Anda secara efisien dan efektif.
Panduan Tanya Jawab
Apa perbedaan antara bilah alamat dan bilah sisi di File Explorer?
Bilah alamat memungkinkan Anda mengetik jalur file atau folder secara langsung, sedangkan bilah sisi menyediakan akses cepat ke lokasi umum seperti Desktop, Dokumen, dan Unduhan.
Bagaimana cara mencari file menggunakan operator pencarian lanjutan?
File Explorer mendukung operator seperti tanda bintang (*) untuk wildcard, tanda tanya (?) untuk satu karakter, dan tanda kutip ganda (“) untuk frasa yang tepat.
Apa itu tab di File Explorer?
Tab memungkinkan Anda membuka beberapa lokasi file atau folder secara bersamaan dalam satu jendela, sehingga memudahkan perbandingan dan pengelolaan file.