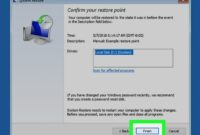Prosedur berikut yang bukan cara untuk menghapus satu atau lebih worksheet dari workbook adalah – Microsoft Excel adalah program pengolah angka yang banyak digunakan untuk mengolah data. Salah satu fitur penting dalam Excel adalah kemampuan untuk membuat dan mengelola worksheet. Namun, terkadang kita perlu menghapus worksheet yang tidak lagi dibutuhkan. Berikut adalah cara menghapus worksheet dari workbook Excel dengan benar, beserta prosedur yang bukan merupakan cara untuk menghapus worksheet.
Prosedur berikut yang bukan cara untuk menghapus satu atau lebih worksheet dari workbook adalah:
Cara Menghapus Worksheet dari Workbook
Menghapus worksheet dari workbook dapat berguna untuk mengatur dan merampingkan spreadsheet Anda. Berikut cara melakukannya:
| Langkah | Cara | Keterangan |
|---|---|---|
| 1 | Klik kanan pada tab worksheet yang ingin dihapus. | Pilih “Delete” dari menu. |
| 2 | Tekan tombol “Ctrl” dan klik pada tab worksheet yang ingin dihapus. | Pilih “Delete” dari menu. |
| 3 | Pilih beberapa worksheet dengan menekan tombol “Ctrl” dan mengklik tab worksheet. | Klik kanan pada salah satu tab worksheet dan pilih “Delete”. |
Contoh:
Di antara cara menghapus worksheet pada workbook, terdapat satu prosedur yang bukan merupakan cara yang tepat. Meski begitu, dalam pengolahan lembar kerja, terdapat banyak formula yang tersedia. Salah satunya seperti yang dibahas pada artikel ” 8. Sebutkan perkakas (tools) pengolah lembar kerja yang memiliki banyak formula, tetapi ada beberapa formula yang sering digunakan.
Semua penggunaan…
- Untuk menghapus worksheet “Sheet1”, klik kanan pada tab “Sheet1” dan pilih “Delete”.
- Untuk menghapus worksheet “Sheet1” dan “Sheet3”, tekan tombol “Ctrl” dan klik pada tab “Sheet1” dan “Sheet3”. Kemudian, klik kanan pada salah satu tab dan pilih “Delete”.
Prosedur yang Bukan untuk Menghapus Worksheet
Berikut beberapa prosedur yang bukan cara untuk menghapus worksheet dari workbook:
“Pilih worksheet yang ingin dihapus dan tekan tombol “Delete” pada keyboard.”
Tindakan ini akan menghapus konten worksheet, bukan worksheet itu sendiri.
“Seret tab worksheet ke luar area workbook.”
Salah satu cara menghapus worksheet dari workbook bukanlah dengan menggunakan tombol “Delete” pada tab worksheet. Ngomong-ngomong, data tabel bisa ditampilkan dalam bentuk grafik atau chart , ya. Tapi kembali ke topik awal, menghapus worksheet dengan tombol “Delete” itu tidak tepat.
Jadi, jangan pakai cara itu.
Tindakan ini akan menyembunyikan worksheet, bukan menghapusnya.
Konsekuensi Menghapus Worksheet: Prosedur Berikut Yang Bukan Cara Untuk Menghapus Satu Atau Lebih Worksheet Dari Workbook Adalah
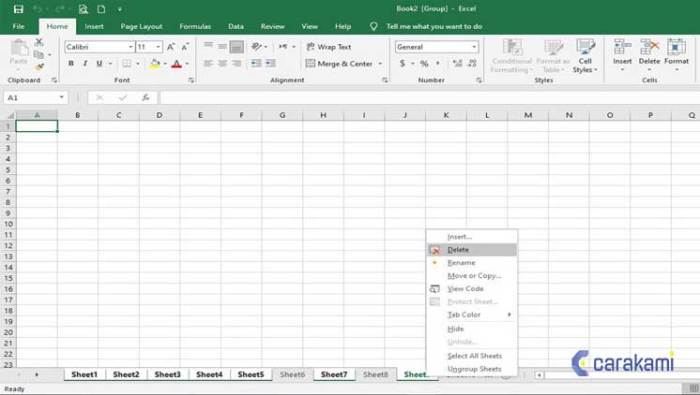
Menghapus worksheet dapat berdampak pada data dan struktur workbook Anda:
- Kehilangan data:Jika worksheet berisi data, data tersebut akan hilang secara permanen.
- Struktur workbook rusak:Jika worksheet yang dihapus berisi rumus atau referensi ke worksheet lain, rumus dan referensi tersebut dapat menjadi rusak.
Tip untuk Memulihkan Worksheet yang Terhapus:
- Undo tindakan penghapusan dengan menekan tombol “Ctrl + Z”.
- Jika Anda telah menyimpan workbook setelah menghapus worksheet, cobalah memulihkan versi workbook sebelumnya dari cadangan atau layanan cloud.
Alternatif Menghapus Worksheet
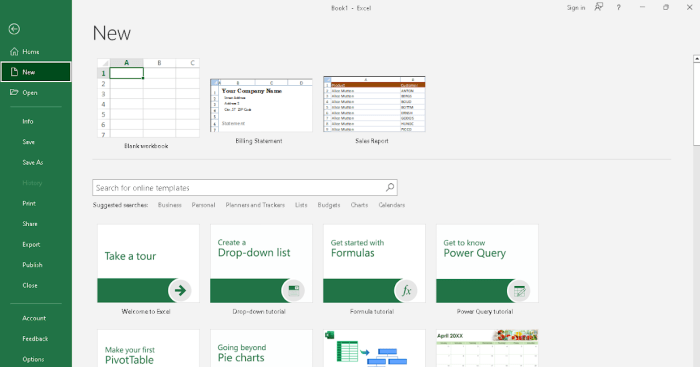
Selain menghapus worksheet, ada beberapa alternatif yang dapat dipertimbangkan:
- Menyembunyikan worksheet:Sembunyikan worksheet untuk menghapusnya dari tampilan tanpa menghapus data.
- Memindahkan worksheet ke workbook lain:Pindahkan worksheet ke workbook lain jika Anda ingin menyimpan data tetapi tidak menginginkannya di workbook saat ini.
Langkah-langkah Menyembunyikan Worksheet:
- Klik kanan pada tab worksheet yang ingin disembunyikan.
- Pilih “Hide” dari menu.
Langkah-langkah Memindahkan Worksheet ke Workbook Lain:
- Buka workbook tujuan.
- Pilih “Insert” > “Worksheet” dari menu.
- Pada kotak dialog “Insert Worksheet”, pilih “Move or Copy” dan pilih workbook yang berisi worksheet yang ingin dipindahkan.
- Pilih worksheet yang ingin dipindahkan dan klik “OK”.
Kelebihan dan Kekurangan Alternatif:
| Alternatif | Kelebihan | Kekurangan |
|---|---|---|
| Menyembunyikan | Tidak kehilangan data | Masih memakan ruang dalam workbook |
| Memindahkan | Menyimpan data | Membuat beberapa workbook |
Kesimpulan Akhir
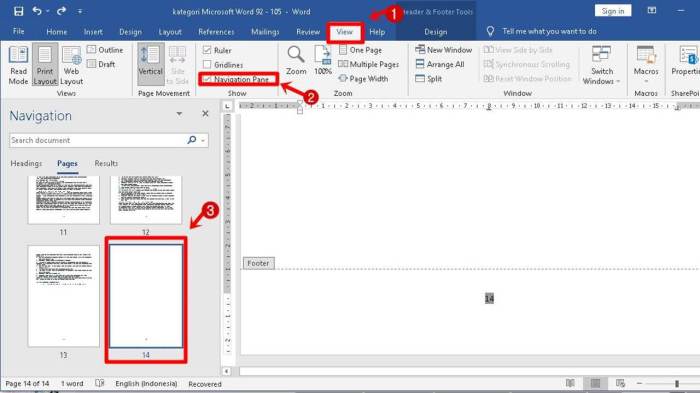
Dengan memahami cara yang benar untuk menghapus worksheet, kita dapat menghindari kesalahan yang dapat merusak data atau struktur workbook Excel. Selain itu, kita juga dapat mengeksplorasi alternatif penghapusan worksheet, seperti menyembunyikan atau memindahkannya, untuk memenuhi kebutuhan pengolahan data yang spesifik.
Kumpulan FAQ
Apa yang terjadi jika saya menghapus worksheet secara tidak sengaja?
Jika Anda menghapus worksheet secara tidak sengaja, Anda dapat memulihkannya dengan menggunakan fitur “Undo” atau “Recover Unsaved Workbooks”.
Bisakah saya menghapus beberapa worksheet sekaligus?
Ya, Anda dapat menghapus beberapa worksheet sekaligus dengan memilihnya dan mengklik kanan, lalu pilih “Delete”.