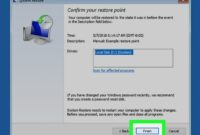Perintah saat menambahkan header dan footer dari menu disebut – Mengatur tampilan header dan footer dokumen bisa sangat membantu untuk meningkatkan estetika dan profesionalitas. Salah satu cara mudah untuk menambahkannya adalah melalui menu yang tersedia di berbagai aplikasi pengolah kata. Yuk, cari tahu perintah yang digunakan untuk mengakses menu tersebut!
Saat kita ingin menambahkan header dan footer pada dokumen, perintah yang kita gunakan dari menu disebut dengan Insert. Selain itu, dalam dunia komputer, kita juga mengenal komponen input dan output. Yang termasuk kedalam komponen input dan output komputer kecuali kartu suara ? Nah, kembali ke perintah Insert, perintah ini sangat berguna untuk menyisipkan berbagai elemen pada dokumen kita.
Cara Menambahkan Header dan Footer
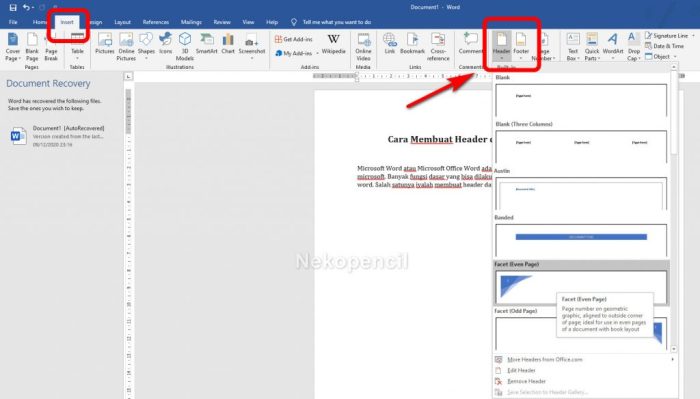
Menambahkan header dan footer pada dokumen dapat mempercantik tampilan dan memberikan informasi penting kepada pembaca. Berikut cara menambahkan header dan footer melalui menu:
Pada Menu Header dan Footer
- Klik tab “Sisipkan” pada menu.
- Pilih “Header” atau “Footer” pada grup “Header & Footer”.
- Pilih desain yang diinginkan dari galeri.
Cara Menambahkan Header dan Footer
- Klik pada area header atau footer yang ingin diedit.
- Ketik atau sisipkan konten yang diinginkan.
- Gunakan tab “Desain” untuk menyesuaikan format dan tata letak.
Jenis Header dan Footer
| Jenis | Deskripsi |
|---|---|
| Kosong | Tidak ada header atau footer. |
| Tiga Bagian | Terbagi menjadi tiga bagian: kiri, tengah, dan kanan. |
| Dua Bagian | Terbagi menjadi dua bagian: kiri dan kanan. |
| Bagian Tengah | Teks atau gambar yang terletak di tengah header atau footer. |
Penyesuaian Header dan Footer
Header dan footer dapat disesuaikan dengan:
- Mengubah konten dan format.
- Menambahkan gambar atau logo.
- Menyesuaikan tata letak (posisi, ukuran, dan jarak).
Menghapus Header dan Footer, Perintah saat menambahkan header dan footer dari menu disebut
Untuk menghapus header atau footer yang sudah ditambahkan:
- Klik pada area header atau footer yang ingin dihapus.
- Pilih “Hapus Header” atau “Hapus Footer” dari tab “Desain”.
- Konfirmasi penghapusan.
Penutupan Akhir
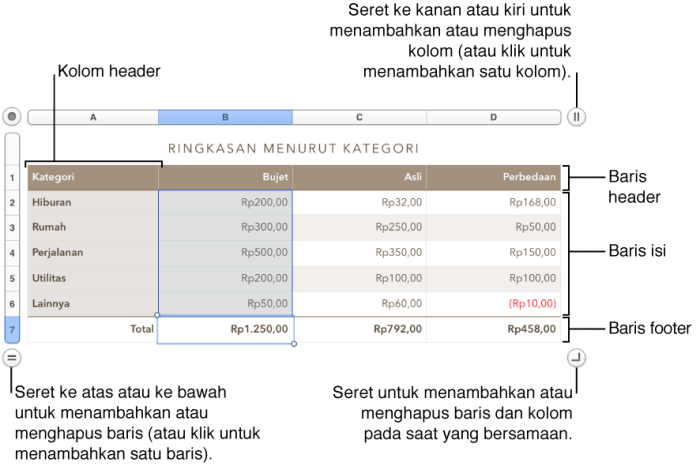
Dengan memahami perintah yang tepat, menambahkan header dan footer dari menu menjadi sangat mudah. Jangan ragu untuk bereksperimen dengan berbagai opsi penyesuaian untuk menciptakan dokumen yang lebih menarik dan sesuai dengan kebutuhan Anda.
Ketika ingin menambahkan header atau footer pada dokumen, kita bisa menggunakan menu “Insert”. Nah, perintah yang digunakan untuk menambahkan header dan footer dari menu tersebut disebut “Header & Footer”. Bicara soal transfer saldo, pernahkah kamu bertanya-tanya bagaimana cara transfer saldo Dana tanpa aplikasi Dana ? Ternyata caranya cukup mudah, lho.
Setelah mengetahui hal tersebut, jangan lupa untuk kembali ke perintah “Header & Footer” untuk mengatur tampilan header dan footer dokumen kamu sesuai kebutuhan.
Panduan FAQ: Perintah Saat Menambahkan Header Dan Footer Dari Menu Disebut
Apa saja perintah untuk mengakses menu header dan footer?
Perintah yang umum digunakan adalah “Sisipkan” > “Header dan Footer”.
Bagaimana cara menghapus header dan footer yang sudah ditambahkan?
Pilih header atau footer yang ingin dihapus, lalu klik tombol “Hapus”.
Apa saja jenis header dan footer yang tersedia?
Jenis header dan footer yang umum meliputi header dan footer kosong, header dan footer kustom, serta header dan footer dari galeri.