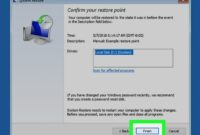Mengatur penomoran pada Microsoft office menggunakan menu… a.Font c.Number b. paragraf d. Styles – Butuh mengatur penomoran di Microsoft Office? Jangan khawatir! Kami sajikan panduan lengkap yang akan membantu Anda menguasai berbagai opsi penomoran menggunakan menu Font, Number, Paragraf, dan Styles.
Saat mengatur penomoran di Microsoft Office, kita dapat menggunakan menu Font, Number, atau Styles. Namun, jika kita ingin mengulas cara pemasaran melalui media sosial, penting untuk mengetahui bahwa mengirim pesan langsung ke pengikut bukanlah salah satu metodenya. Kembali ke pengaturan penomoran, menu Number memungkinkan kita mengatur urutan angka yang digunakan dalam daftar atau paragraf bernomor.
Dengan panduan ini, Anda akan memahami fungsi masing-masing menu, langkah-langkah pengaturan penomoran, dan perbandingan fitur yang tersedia. Mari jelajahi dunia penomoran Microsoft Office dan ciptakan dokumen yang terorganisir dan profesional.
Saat mengatur penomoran pada Microsoft Office, menu yang digunakan antara lain Font, Number, Paragraf, dan Styles. Penomoran yang tepat penting untuk membuat dokumen yang terorganisir dan mudah dibaca. Menariknya, media sosial juga memiliki pengaruh yang signifikan terhadap kesehatan mental kita.
Perbandingan sosial di media sosial dapat memengaruhi harga diri dan kesejahteraan kita. Namun, dengan menggunakan menu penomoran yang sesuai, kita dapat menciptakan dokumen yang tertata dan bebas dari stres.
Mengatur Penomoran pada Microsoft Office
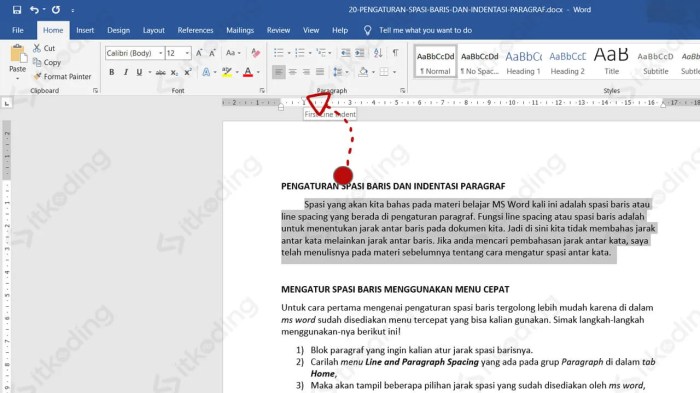
Dalam mengolah dokumen, penomoran menjadi elemen penting untuk mengatur urutan informasi dan memudahkan pembaca. Microsoft Office menyediakan beberapa menu yang dapat digunakan untuk mengatur penomoran, yaitu menu Font, Number, Paragraf, dan Styles.
Menu Font
Menu Font menyediakan opsi pengaturan penomoran terbatas, yaitu mengatur tipe dan ukuran font nomor. Menu ini cocok digunakan untuk penomoran sederhana, seperti daftar berpoin atau bernomor urut.
- Untuk mengatur penomoran menggunakan menu Font, pilih teks yang akan diberi nomor, lalu buka tab “Font” pada pita menu.
- Pada bagian “Font”, klik ikon “Font” dan pilih tipe font yang diinginkan untuk nomor.
- Sesuaikan ukuran font nomor sesuai kebutuhan.
Kelebihan:
- Mudah digunakan untuk penomoran sederhana.
Kekurangan:
- Opsi pengaturan penomoran terbatas.
- Tidak cocok untuk penomoran yang lebih kompleks.
- Untuk mengatur penomoran menggunakan menu Number, pilih teks yang akan diberi nomor, lalu buka tab “Home” pada pita menu.
- Klik tombol “Numbering” dan pilih gaya penomoran yang diinginkan.
- Sesuaikan format nomor, gaya penomoran, dan jarak antara nomor dan teks sesuai kebutuhan.
- Opsi pengaturan penomoran yang lengkap.
- Cocok untuk penomoran yang lebih kompleks.
- Antarmuka yang agak rumit untuk pengguna pemula.
- Untuk mengatur penomoran menggunakan menu Paragraf, pilih teks yang akan diberi nomor, lalu buka tab “Home” pada pita menu.
- Klik tombol “Paragraph” dan buka bagian “Indent and Spacing”.
- Atur jarak antara nomor dan teks pada bagian “Special” > “Numbering”.
- Mudah digunakan untuk mengatur jarak antara nomor dan teks.
- Opsi pengaturan penomoran terbatas.
- Tidak cocok untuk mengatur gaya penomoran.
- Untuk mengatur penomoran menggunakan menu Styles, pilih teks yang akan diberi nomor, lalu buka tab “Home” pada pita menu.
- Klik tombol “Styles” dan pilih gaya penomoran yang diinginkan.
- Jika gaya penomoran yang diinginkan tidak tersedia, klik tombol “New Style” untuk membuat gaya penomoran kustom.
- Memungkinkan pengguna untuk membuat dan menerapkan gaya penomoran kustom.
- Cocok untuk mengatur penomoran yang konsisten di seluruh dokumen.
- Membutuhkan pemahaman tentang konsep gaya.
- Tidak cocok untuk penomoran yang sederhana.
Menu Number, Mengatur penomoran pada Microsoft office menggunakan menu… a.Font c.Number b. paragraf d. Styles
Menu Number menyediakan opsi pengaturan penomoran yang lebih lengkap dibandingkan menu Font. Menu ini memungkinkan pengguna untuk mengatur format nomor, gaya penomoran, dan jarak antara nomor dan teks.
Kelebihan:
Kekurangan:
Menu Paragraf
Menu Paragraf menyediakan fitur “Indent and Spacing” yang dapat digunakan untuk mengatur jarak antara nomor dan teks. Fitur ini cocok digunakan untuk mengatur penomoran pada paragraf yang telah diberi indentasi.
Kelebihan:
Kekurangan:
Menu Styles
Menu Styles menyediakan opsi untuk membuat dan menerapkan gaya penomoran kustom. Gaya penomoran dapat diatur untuk seluruh dokumen atau bagian tertentu dari dokumen.
Kelebihan:
Kekurangan:
Kesimpulan
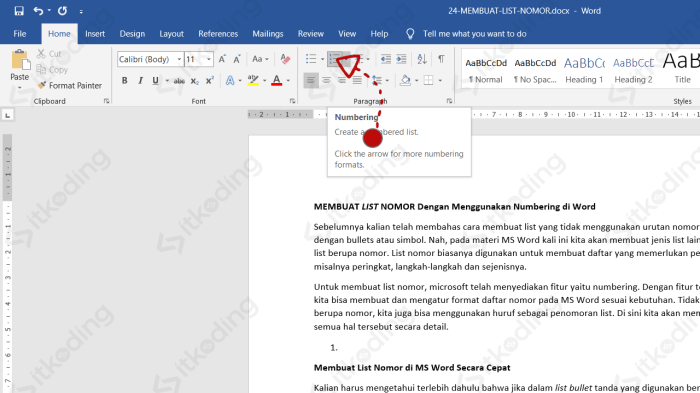
Dengan menguasai berbagai menu pengaturan penomoran di Microsoft Office, Anda dapat dengan mudah membuat dokumen yang tertata rapi dan menarik. Ingatlah untuk mempertimbangkan estetika dan fungsionalitas saat memilih jenis penomoran yang tepat untuk kebutuhan Anda. Selamat mencoba dan nikmati kemudahan mengatur penomoran di Microsoft Office!
Informasi FAQ: Mengatur Penomoran Pada Microsoft Office Menggunakan Menu… A.Font C.Number B. Paragraf D. Styles
Bagaimana cara mengatur penomoran otomatis di Microsoft Word?
Anda dapat mengatur penomoran otomatis menggunakan menu Number. Pilih format penomoran yang diinginkan, seperti angka atau huruf, dan atur opsi tambahan seperti memulai dari nomor tertentu.
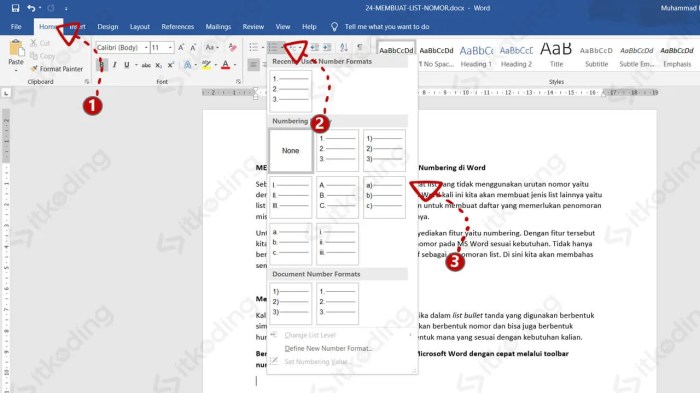
.gallery-container {
display: flex;
flex-wrap: wrap;
gap: 10px;
justify-content: center;
}
.gallery-item {
flex: 0 1 calc(33.33% – 10px); /* Fleksibilitas untuk setiap item galeri */
overflow: hidden; /* Pastikan gambar tidak melebihi batas kotak */
position: relative;
margin-bottom: 20px; /* Margin bawah untuk deskripsi */
}
.gallery-item img {
width: 100%;
height: 200px;
object-fit: cover; /* Gambar akan menutupi area sepenuhnya */
object-position: center; /* Pusatkan gambar */
}
.image-description {
text-align: center; /* Rata tengah deskripsi */
}
@media (max-width: 768px) {
.gallery-item {
flex: 1 1 100%; /* Full width di layar lebih kecil dari 768px */
}
}