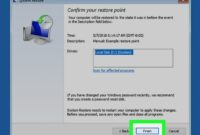Device Manager adalah alat penting dalam sistem operasi yang memungkinkan Anda mengelola dan memecahkan masalah perangkat keras yang terhubung ke komputer Anda. Dengan antarmuka yang intuitif dan fitur yang komprehensif, Device Manager memberi Anda kendali penuh atas perangkat keras Anda, memastikan kinerja yang optimal dan pengalaman pengguna yang lancar.
Panduan ini akan membawa Anda melalui seluk beluk Device Manager, memberikan Anda pemahaman menyeluruh tentang fungsinya, cara menggunakannya secara efektif, dan cara mengatasi masalah yang mungkin timbul. Mari kita selami dunia pengelolaan perangkat dan kuasai Device Manager.
Pengenalan Device Manager
Device Manager adalah alat bawaan yang penting pada sistem operasi komputer, yang memungkinkan pengguna mengelola perangkat keras yang terpasang di komputer mereka.
Device Manager menampilkan daftar semua perangkat keras yang terpasang, bersama dengan status dan informasi pengandarnya. Ini menyediakan antarmuka pengguna yang mudah digunakan untuk mengonfigurasi pengaturan perangkat, memperbarui pengandar, dan memecahkan masalah perangkat keras.
Lokasi Device Manager
Lokasi Device Manager bervariasi tergantung pada sistem operasinya:
- Windows:Buka Control Panel > System and Security > Device Manager.
- macOS:Buka Apple Menu > System Preferences > Hardware > Device Manager.
- Linux:Buka terminal dan ketik “system-config-hardware”.
Menggunakan Device Manager
Device Manager adalah utilitas bawaan Windows yang memungkinkan pengguna mengelola perangkat keras komputer mereka. Alat ini menyediakan antarmuka grafis yang komprehensif untuk melihat, mengaktifkan, menonaktifkan, dan memecahkan masalah perangkat keras.
Untuk mengakses Device Manager, pengguna dapat mengikuti langkah-langkah berikut:
- Tekan tombol Windows + X.
- Pilih “Device Manager” dari menu yang muncul.
Menavigasi Antarmuka Device Manager
Antarmuka Device Manager terdiri dari beberapa bagian:
- Daftar Perangkat:Bagian ini menampilkan daftar semua perangkat keras yang terpasang di komputer, dikelompokkan berdasarkan kategori.
- Toolbar:Toolbar menyediakan berbagai opsi untuk mengelola perangkat, seperti tombol untuk menyegarkan daftar, menonaktifkan perangkat, dan memperbarui driver.
- Panel Detail:Panel ini menampilkan informasi rinci tentang perangkat yang dipilih, termasuk statusnya, sumber dayanya, dan driver yang diinstal.
Mengidentifikasi dan Mengelola Perangkat
Untuk mengidentifikasi perangkat tertentu, pengguna dapat memperluas kategori perangkat di daftar Perangkat. Setiap perangkat akan memiliki nama dan ikon yang menunjukkan statusnya.
Untuk mengelola perangkat, pengguna dapat mengklik kanan perangkat dan memilih tindakan yang diinginkan dari menu konteks. Tindakan umum meliputi:
- Aktifkan/Nonaktifkan:Mengaktifkan atau menonaktifkan perangkat.
- Perbarui Driver:Menginstal atau memperbarui driver perangkat.
- Copot Pemasangan:Menghapus perangkat dari komputer.
Memecahkan Masalah dengan Device Manager
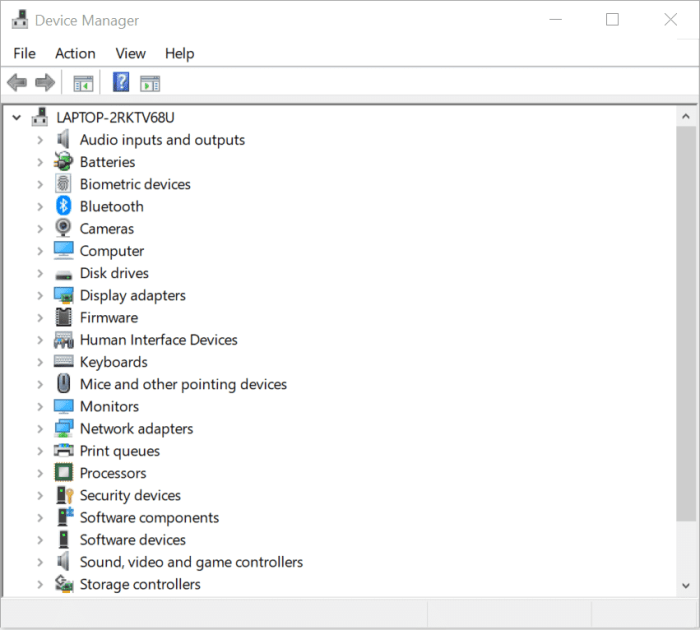
Device Manager adalah alat penting untuk mengelola perangkat keras komputer. Namun, terkadang masalah dapat muncul, menyebabkan perangkat tidak berfungsi dengan benar. Artikel ini akan memberikan tips pemecahan masalah umum untuk masalah Device Manager, menjelaskan cara mengidentifikasi dan memperbaiki kesalahan perangkat, serta mendiskusikan cara memperbarui driver perangkat.
Mengidentifikasi Kesalahan Perangkat, Device Manager
Kesalahan perangkat dapat diidentifikasi dengan melihat Device Manager. Perangkat yang bermasalah biasanya ditandai dengan tanda seru kuning atau tanda silang merah. Kesalahan umum meliputi:
- Kode kesalahan
- Pesan kesalahan
- Perangkat tidak dikenal
Memperbaiki Kesalahan Perangkat
Untuk memperbaiki kesalahan perangkat, ikuti langkah-langkah berikut:
- Perbarui driver perangkat
- Copot dan instal ulang perangkat
- Jalankan pemecah masalah perangkat keras dan perangkat
- Periksa koneksi perangkat keras
- Ganti perangkat keras
Memperbarui Driver Perangkat
Driver perangkat adalah perangkat lunak yang memungkinkan sistem operasi berkomunikasi dengan perangkat keras. Memperbarui driver perangkat dapat memperbaiki kesalahan dan meningkatkan kinerja perangkat. Untuk memperbarui driver perangkat, ikuti langkah-langkah berikut:
- Buka Device Manager
- Klik kanan pada perangkat yang ingin Anda perbarui drivernya
- Pilih “Perbarui driver”
- Ikuti petunjuk pada layar
Informasi Perangkat
Device Manager menyediakan informasi terperinci tentang perangkat keras yang terpasang di komputer Anda. Informasi ini dapat digunakan untuk memecahkan masalah perangkat keras, memperbarui driver, dan mengelola perangkat.
Untuk menampilkan properti perangkat, klik kanan pada perangkat di Device Manager dan pilih “Properties”. Ini akan membuka jendela Properties, yang berisi tab General, Driver, Details, dan Resources. Tab General memberikan informasi dasar tentang perangkat, termasuk nama, pabrikan, dan statusnya. Tab Driver menyediakan informasi tentang driver perangkat, termasuk versi, tanggal, dan penyedia.
Tab Details menyediakan informasi rinci tentang perangkat, termasuk jenis perangkat, ID perangkat, dan lokasi perangkat.
Jenis Informasi yang Tersedia
- Nama dan jenis perangkat
- Pabrikan dan model
- Nomor seri dan ID perangkat
- Status perangkat (diaktifkan, dinonaktifkan, atau bermasalah)
- Driver yang diinstal
- Sumber daya yang digunakan (seperti alamat memori dan IRQ)
Mengidentifikasi Perangkat Keras yang Tidak Dikenal
Jika Anda melihat perangkat yang tidak dikenal di Device Manager, Anda dapat menggunakan informasi yang disediakan untuk mengidentifikasi perangkat tersebut. Cara termudah untuk mengidentifikasi perangkat yang tidak dikenal adalah dengan memeriksa ID perangkatnya. ID perangkat adalah string unik yang mengidentifikasi jenis dan model perangkat tertentu.
Untuk menemukan ID perangkat, buka jendela Properties perangkat dan buka tab Details. Di bagian “Property”, pilih “Hardware Ids”. Ini akan menampilkan daftar ID perangkat untuk perangkat tersebut. Anda dapat menggunakan ID perangkat ini untuk mencari informasi tentang perangkat di internet atau di situs web produsen perangkat.
Menggunakan Device Manager untuk Mengelola Perangkat Keras
Device Manager adalah alat bawaan Windows yang memungkinkan pengguna mengelola perangkat keras yang terhubung ke komputer mereka. Ini menyediakan informasi tentang perangkat yang diinstal, serta opsi untuk mengonfigurasi pengaturan, mengaktifkan atau menonaktifkan perangkat, dan menginstal atau menghapusnya.
Device Manager, yang membantu kita mengelola perangkat keras komputer, juga berperan dalam mengonfigurasi WAN ( WAN (Wide Area Network) ). WAN memungkinkan kita menghubungkan komputer jarak jauh melalui jaringan yang luas, seperti internet. Dengan Device Manager, kita dapat memastikan bahwa kartu jaringan dan adaptor WAN berfungsi dengan baik, sehingga memastikan koneksi yang stabil dan lancar ke jaringan WAN.
Mengaktifkan dan Menonaktifkan Perangkat
Untuk mengaktifkan atau menonaktifkan perangkat, klik kanan perangkat di Device Manager dan pilih “Enable” atau “Disable” dari menu.
Menginstal dan Menghapus Perangkat
- Untuk menginstal perangkat baru, klik “Action” di menu Device Manager dan pilih “Add Legacy Hardware”. Ikuti wizard untuk menyelesaikan penginstalan.
- Untuk menghapus perangkat, klik kanan perangkat dan pilih “Uninstall” dari menu.
Mengonfigurasi Pengaturan Perangkat
Untuk mengonfigurasi pengaturan perangkat, klik dua kali perangkat di Device Manager dan navigasikan ke tab “Properties”. Pengaturan yang tersedia bervariasi tergantung pada perangkat.
Membuat Tabel Perangkat
Membuat tabel perangkat dapat membantu Anda melacak semua perangkat yang terhubung ke komputer Anda. Tabel ini dapat mencakup informasi seperti jenis perangkat, pabrikan, dan status.
Langkah-langkah Membuat Tabel Perangkat
- Buka Device Manager.
- Klik kanan pada “Computers” dan pilih “Properties”.
- Beralih ke tab “Hardware”.
- Klik tombol “Device Manager”.
- Luaskan setiap kategori perangkat.
- Klik kanan pada setiap perangkat dan pilih “Properties”.
- Beralih ke tab “Details”.
- Salin informasi dari kolom “Property” dan “Value” ke dalam tabel.
Kolom yang Diperlukan untuk Tabel
Tabel perangkat harus mencakup kolom berikut:
- Nama Perangkat
- Jenis Perangkat
- Pabrikan
- Model
- Status
Contoh Tabel Perangkat
| Nama Perangkat | Jenis Perangkat | Pabrikan | Model | Status ||—|—|—|—|—|| Keyboard | Keyboard | Microsoft | Natural Ergonomic Keyboard 4000 | Aktif || Mouse | Mouse | Logitech | MX Master 3 | Aktif || Monitor | Monitor | Dell | U2419H | Aktif || Speaker | Speaker | Bose | Companion 2 Series III | Aktif || Webcam | Webcam | Logitech | C920 | Aktif |
Membuat Blok Kutipan dengan Informasi Perangkat

Blok kutipan sangat berguna untuk menyoroti informasi penting tentang perangkat tertentu dalam dokumen teknis atau panduan pengguna.
Langkah-langkah Membuat Blok Kutipan
- Pilih informasi perangkat yang ingin disorot, seperti nama model, nomor seri, atau spesifikasi teknis.
- Sisipkan blok kutipan dengan mengklik ikon “Blok Kutipan” di bilah alat editor.
- Tempelkan informasi perangkat yang dipilih ke dalam blok kutipan.
- Format blok kutipan dengan gaya dan ukuran font yang sesuai.
Informasi yang Disertakan dalam Blok Kutipan
Informasi yang disertakan dalam blok kutipan dapat bervariasi tergantung pada tujuan dokumen. Namun, beberapa informasi umum yang biasanya disertakan meliputi:
- Nama model perangkat
- Nomor seri perangkat
- Spesifikasi teknis (misalnya, prosesor, memori, penyimpanan)
- Informasi perangkat lunak (misalnya, sistem operasi, versi firmware)
Contoh Blok Kutipan
iPhone 14Nomor Seri: 1234567890 Prosesor: A15 Bionic Memori: 128 GB Penyimpanan: 512 GB Sistem Operasi: iOS 16
Mengilustrasikan Antarmuka Device Manager
Device Manager menyediakan antarmuka grafis yang mudah digunakan untuk mengelola perangkat keras komputer. Antarmuka ini memungkinkan pengguna untuk melihat informasi terperinci tentang setiap perangkat yang terpasang, termasuk statusnya, sumber dayanya, dan driver yang digunakan.
Elemen Antarmuka Device Manager
Antarmuka Device Manager terdiri dari beberapa elemen utama:
- Panel Navigasi:Panel di sebelah kiri menampilkan hierarki perangkat yang terpasang, dikelompokkan berdasarkan jenisnya.
- Panel Detail:Panel di sebelah kanan menampilkan informasi terperinci tentang perangkat yang dipilih di panel navigasi, termasuk status, sumber daya, dan driver.
- Toolbar:Toolbar di bagian atas jendela menyediakan akses ke perintah umum, seperti memperbarui driver, menonaktifkan perangkat, dan memindai perubahan perangkat keras.
- Menu Tindakan:Menu yang diakses dengan mengklik kanan perangkat menyediakan opsi tambahan, seperti memperbarui driver, mencopot pemasangan perangkat, dan mengelola properti perangkat.
Navigasi Antarmuka
Untuk menavigasi antarmuka Device Manager, pengguna dapat mengklik perangkat di panel navigasi untuk menampilkan informasi detailnya di panel detail. Pengguna juga dapat memperluas atau menciutkan kategori perangkat di panel navigasi untuk menampilkan atau menyembunyikan perangkat yang termasuk dalam kategori tersebut.
Device Manager, alat yang membantu mengelola perangkat keras, menampilkan informasi penting tentang komponen sistem, termasuk Power Supply Unit (PSU) . PSU memasok daya listrik ke semua komponen komputer, memastikan operasi yang stabil. Dengan memeriksa PSU di Device Manager, pengguna dapat mendeteksi masalah potensial dan memastikan daya yang cukup untuk sistem yang berfungsi optimal.
Memperbarui Driver
Salah satu tugas umum yang dilakukan di Device Manager adalah memperbarui driver perangkat. Driver adalah perangkat lunak yang memungkinkan sistem operasi berkomunikasi dengan perangkat keras. Memastikan bahwa driver perangkat diperbarui sangat penting untuk kinerja dan stabilitas sistem yang optimal.
Untuk memperbarui driver, pengguna dapat mengklik kanan perangkat di panel navigasi dan memilih “Perbarui Driver”. Device Manager kemudian akan mencari driver yang diperbarui dan menginstalnya secara otomatis.
Menonaktifkan Perangkat
Device Manager juga memungkinkan pengguna untuk menonaktifkan perangkat yang tidak digunakan atau bermasalah. Menonaktifkan perangkat akan mencegahnya digunakan oleh sistem operasi. Ini dapat berguna untuk memecahkan masalah atau menghemat daya baterai.
Untuk menonaktifkan perangkat, pengguna dapat mengklik kanan perangkat di panel navigasi dan memilih “Nonaktifkan Perangkat”. Device Manager kemudian akan menonaktifkan perangkat dan menampilkan ikon yang menunjukkan bahwa perangkat telah dinonaktifkan.
Memindai Perubahan Perangkat Keras
Device Manager menyediakan opsi untuk memindai perubahan perangkat keras. Ini berguna setelah menginstal perangkat keras baru atau setelah melakukan perubahan pada konfigurasi sistem.
Untuk memindai perubahan perangkat keras, pengguna dapat mengklik tombol “Pindai Perubahan Perangkat Keras” pada toolbar. Device Manager kemudian akan memindai sistem untuk mencari perangkat keras baru atau yang berubah dan memperbarui antarmuka sesuai dengan itu.
Menyusun Panduan Langkah demi Langkah
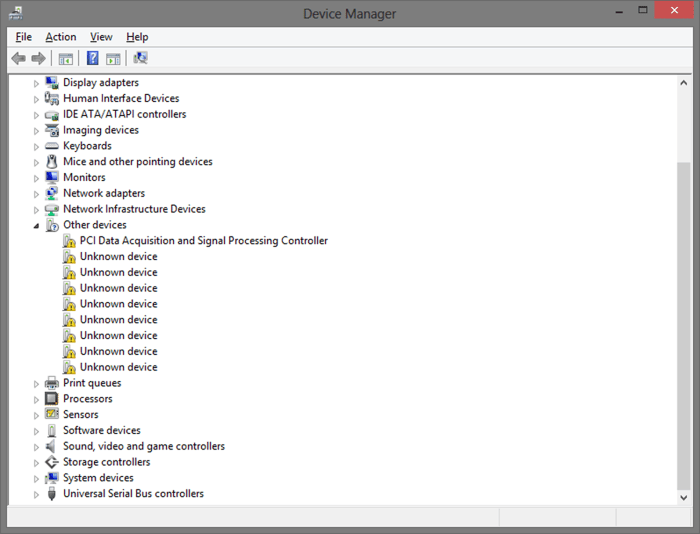
Saat membuat panduan langkah demi langkah, penting untuk memastikan bahwa instruksinya jelas, ringkas, dan mudah diikuti. Gunakan bahasa yang sederhana dan hindari jargon teknis yang mungkin membingungkan pembaca.
Sertakan tangkapan layar atau ilustrasi untuk memperjelas langkah-langkahnya. Ini akan membantu pembaca memvisualisasikan apa yang harus mereka lakukan dan meminimalkan potensi kebingungan.
Struktur Panduan Langkah demi Langkah
- Berikan judul yang jelas dan deskriptif.Ini akan memberi pembaca gambaran umum tentang apa yang akan dibahas dalam panduan.
- Mulai dengan pendahuluan singkat.Pendahuluan ini harus menjelaskan tujuan panduan dan mengapa penting untuk mengikuti langkah-langkah yang diuraikan.
- Bagi panduan menjadi langkah-langkah individual.Setiap langkah harus jelas dan ringkas, serta memberikan instruksi spesifik tentang apa yang harus dilakukan.
- Gunakan bahasa yang aktif.Hindari menggunakan kata-kata pasif atau bahasa teknis yang dapat membingungkan pembaca.
- Sertakan tangkapan layar atau ilustrasi yang relevan.Ini akan membantu pembaca memvisualisasikan apa yang harus mereka lakukan.
- Akhiri dengan kesimpulan singkat.Kesimpulan ini harus merangkum langkah-langkah yang diuraikan dan mengingatkan pembaca tentang tujuan panduan.
Mendesain Infografis
Mendesain infografis yang efektif untuk menguraikan fitur-fitur Device Manager memerlukan perencanaan yang cermat. Infografis harus menarik secara visual, mudah dipahami, dan menyoroti aspek-aspek utama perangkat lunak.
Elemen Visual
Elemen visual yang harus disertakan dalam infografis meliputi:
- Grafik batang atau diagram lingkaran untuk menyajikan data statistik
- Ikon atau ilustrasi untuk menggambarkan fitur dan fungsionalitas
- Bagan alur atau diagram untuk menjelaskan proses dan alur kerja
- Palet warna yang konsisten dan menarik
Langkah-langkah Mendesain
Langkah-langkah untuk mendesain infografis Device Manager meliputi:
- Tentukan tujuan dan target audiens
- Kumpulkan data dan informasi yang relevan
- Pilih format dan tata letak yang sesuai
- Tambahkan elemen visual dan teks
- Tinjau dan sempurnakan desain
Kesimpulan Akhir
Device Manager adalah alat yang sangat berharga yang memungkinkan Anda mengelola dan memecahkan masalah perangkat keras dengan mudah. Dengan memahami fitur-fiturnya dan mengikuti panduan yang diuraikan dalam artikel ini, Anda dapat memaksimalkan potensi Device Manager dan menjaga perangkat keras Anda tetap berjalan dengan lancar.
Ingatlah untuk memeriksa pembaruan rutin dan gunakan Device Manager sebagai titik awal Anda untuk setiap masalah perangkat keras yang mungkin Anda temui.
FAQ Terpadu
Apa itu Device Manager?
Device Manager adalah alat yang memungkinkan Anda melihat dan mengelola perangkat keras yang terhubung ke komputer Anda.
Bagaimana cara membuka Device Manager?
Di Windows, Anda dapat membuka Device Manager dengan menekan tombol Windows + X dan memilih Device Manager.
Apa yang dapat saya lakukan dengan Device Manager?
Dengan Device Manager, Anda dapat memperbarui driver, mengaktifkan atau menonaktifkan perangkat, dan memecahkan masalah perangkat keras.